
FAQ
What can we help you with today?
Frequently Asked Questions
If you get this message, it means that your number or email was already used to register with FXTM.
If you’ve forgotten your password, you can follow the steps to create a new password here.
While you can only open one MyFXTM account, you can open multiple trading accounts and access a range products and services in MyFXTM.
You can reset your password in 3 simple steps:
- Enter your MyFXTM ID or email
- Enter PIN
- Enter new password.
Please make sure that you keep your password in a safe place and don’t disclose it to any third parties.
Once you become a verified client, you’ll have access to all of FXTM’s products and services. Verify your profile by uploading clear, color copies (mobile photo or a scan) of the following documents:
- Proof of identity – passport, national identity card or driving license
(if your identification document also states your correct residential address, then an additional proof of address document might not be required.) - Proof of address – bank/card statement or utility bill. Examples of documents which can be provided are:
Water/gas/electric/internet/telephone bill.
Residency certificate or tenancy contract.
Micro: $/€/£ 50, ₦10,000
Advantage: $/€/£ 500, ₦80,000
Advantage Plus: $/€/£ 500, ₦80,000
FXTM offers a variety of payment methods including credit and debit cards, e-Wallets, crypto, Bank Wire transfers and local payment solutions.
We don’t accept cash deposits.
You can find full details on your transactions in MyFXTM by following the steps below.
- Go to ‘Transaction History’.
- Find the relevant transaction.
- Click on the transaction ID number.
Go to the ‘Accounts Overview’ section from within MyFXTM.
Click on the arrow next to the ‘Deposit’ button on the account you’d like to change the password for and select ‘Change trading password’.
Click ‘Next’ and enter the PIN sent via email or SMS to the relevant fields.
Create your new password and click ‘Submit’.
| Account Type | LIVE | DEMO |
|---|---|---|
| Advantage MT4 Account |
|
|
Advantage MT5 Account *Not available for residents of the United Kingdom. |
|
|
| Advantage Plus MT4 Account |
|
|
Advantage Plus MT5 Account *Not available for residents of the United Kingdom. |
|
|
| Micro Account |
|
|
| Standard MT4 Account |
|
|
| Stock CFDs Account | Same as for Standard MT4 Account |
FXTM has offices in a number of cities and countries, for more details please refer to our Contact us page.
You can contact our Customer Support Department with any questions you might, from registration, to downloading your platform, to accessing MyFXTM.
Monday to Friday: 24 hours
Saturday: 11:00-16:00
Sunday: 12:00-20:00
(GMT+2/GMT+3 during Daylight Saving Time)
You can contact us by calling +44 203 734 10 25, via Live Chat, or by email support@fxtm.com.
You can contact our Account Opening Department for any questions about completing and verifying your profile.
Monday to Friday: 24 hours
Saturday & Sunday: 12:00 AM - 20:00 PM
(GMT+2/GMT+3 during Daylight Saving Time)
Email: documents@fxtm.com.
You can contact our Back Office Department for any questions relating to your deposits, withdrawals and payment methods.
Monday to Friday: 02:00 - 20:00
Sunday: 13:00 - 17:00
(GMT+2/GMT+3 during Daylight Saving Time)
You can email backoffice@fxtm.com.
Yes. FXTM is a registered brand name of Exinity Limited, regulated by the Financial Services Commission of Mauritius with license number C113012295.
Exinity Capital East Africa Limited is regulated by the Capital Markets Authority of Kenya under license number 135.
You can find out more in our Licensed Broker page.
Trading with a regulated broker ensures:
- Transparency.
- Security.
- Accountability.
- We only work with reputable financial institutions and liquidity providers.
- Strict anti-money laundering procedures.
Forextime Ltd, Forextime UK Ltd and Exinity Limited are the three entities under the FXTM brand. All entities are licenced and regulated in multiple jurisdictions around the world and offer corresponding products and services.
Exinity Capital East Africa Limited is regulated by the Capital Markets Authority of Kenya under license number 135.
The FXTM brand was launched in 2011.
Exinity Limited obtained its FSC Licence in November 2013.
FXTM does not offer its services to residents of: USA, Mauritius, Japan, Canada, Haiti, Suriname, the Democratic People's Republic of Korea, Puerto Rico, Brazil, New Zealand, the Islamic Republic of Iran, the Occupied Area of Cyprus and Hong Kong.
FXTM abides by a strict regulatory framework. All client funds are held in segregated accounts in top-tier banks, ensuring that your investments are secure and protected at all times.
Full details on the protection of your funds can be found here.
We also guarantee that every necessary precaution is taken to keep your details secure. Learn more about our privacy policy here.
Paying taxes is your personal responsibility. Please research the legislation governing your region or seek independent advice.
Only if it is required by regional legislation and/or regulations.
All documents relating to our business relationship can be found on our Account Opening Agreements page.
MyFXTM is your personal gateway within FXTM where you can open trading accounts, download trading platforms, upload your verification documents, deposit, and withdraw funds, sign up for webinars and much more.
Follow this link
- Enter your information.
- Click ‘Send PIN’ to receive the access code by SMS and Email.
- Enter the PIN in the relevant field.
- Click ‘Register Now.’
If you get this message then it means that your number or email was already used to register with FXTM.
If you’ve forgotten your password, you can follow the steps to creating a new password here.
You’re only able to open one MyFXTM account. You can open additional trading accounts and access other products and services in MyFXTM.
A PIN (Personal Identification Number) is needed to confirm any request to open an account or change password. Your PIN will be sent via both email and SMS, you will need to enter one of the PINs in order to proceed.
In the email you received shortly after your registration. If you didn’t get this email, please use the password reset service.
You can reset your password in 3 simple steps:
- Enter your MyFXTM ID or email
- Enter PIN
- Enter new password.
Make sure that you keep your password in a safe place and do not disclose it to any third parties.
You can change your password in 3 simple steps:
- Request PIN
- Enter PIN
- Enter new password.
You can amend your name by sending us an email to documents@fxtm.com explaining why you wish to change it and attaching a copy of your identity document. We will then contact you about the status of your request.
To change your email address or phone number, please access your User Profile page in MyFXTM, click ‘Change’ under the ‘Actions’ column and follow the steps.
You can amend your residential address by sending us an email with a copy of your proof of residence document attached. We will then update your profile as soon as possible.
You can find details on acceptable proof of residence documents here.
To customize your subscriptions, visit the Manage Subscriptions page in MyFXTM. You won’t be able to unsubscribe from necessary communication about your trading activity.
Once you become a verified client, you’ll have access to all of FXTM’s products and services. Verify your profile by uploading clear, colour copies (mobile photo or a scan) of the following documents:
Proof of identity – passport, national identity card or driving license.
If your identification document also states your correct residential address, then an additional proof of address document might not be required. We’ll let you know.
Proof of address – bank/card statement or utility bill, issued no longer than 3 months ago. Examples of documents which can be provided are:
- Water/gas/electric/internet/telephone bill.
- Residency certificate.
Please check the following before uploading:
- That the size of your document does not exceed 25MB.
- That the file is in one of the following formats: gif, jpg, tiff, png, doc, docx and pdf.
If the error message persists, trying clearing your cookies and cache or switching to another browser. If you still continue to have issues, send your documents to documents@fxtm.com and we’ll sort it for you.
Once you upload all your documents, it can take up to 10 minutes (during working hours) to 24 hours to verify your profile.
You have the following options:
- If the ID document that you have already uploaded states your current address, then no other document is required.
- You can provide a bank/card statement, residency certificate, mobile phone bill or tenancy contract.
- You can provide an additional ID document stating your current address.
- You can also provide us with a Proof of Residence document that is issued in the name of your landlord, parent or spouse. Please specify whose name the Proof of Residence document is in when uploading the document to MyFXTM.
If you have any questions, please ask us at documents@fxtm.com
You’ll need to provide one of the following combination of documents:
- National ID Card (front & back) stating your residential address.
- Driving License stating your residential address.
- Voters Card stating your residential address.
- Passport & bank statement issued within the last 6 months.
- National ID Slip & Age Verification (such as Birth Certificate or Declaration of Age).
If the National ID Slip states your residential address, then no other documents are needed. If not, please also provide us with a bank statement issued within the last 6 months.
Please provide one of the following combinations of documents:
- PAN Card & proof of address document issued within the last 6 months (bank/card statement or utility bill),
- Driving License stating your residential address,
- Passport (photo page & address page),
- Aadhaar Card (front & back) stating your residential address,
- Voters Card (front & back) stating your residential address.
Please provide one of the following combinations of documents:
- National ID Card stating your residential address,
- Driving License stating your residential address,
- Passport & bank/card statement or utility bill issued within the last 6 months.
Please provide one of the following combinations of documents:
- National ID Card (front & back) stating your residential address,
- Driving License stating your residential address,
- Passport & bank/card statement or utility bill issued within the last 6 months.
Please provide one of the following combinations of documents:
- National ID Card (front & back) stating your residential address,
- Driving License stating your residential address,
- Passport & bank/card statement or utility bill issued within the last 6 months.
Please provide one of the following combinations of documents:
- Driving License (front & back) stating your residential address,
- National ID Card (front & back) stating your residential address,
- Passport (photo & address page).
Please provide one of the following combinations of documents:
- Driving License (front & back) stating your residential address,
- National ID Card (front & back) stating your residential address,
- Passport & bank/card statement or utility bill issued within the last 6 months.
FXTM offers a variety of payment methods including credit and debit cards, e-Wallets, Bank Wire transfers and local payment solutions.
You should note that we do not accept cash deposits.
Limits are set by the payment providers individually. The minimum/maximum for each method can be found in MyFXTM.
You can find full details on your transactions in MyFXTM by following the steps below.
- Go to ‘Transaction History’.
- Find the relevant transaction.
- Click on the transaction ID number.
All acceptable currencies are outlined on our Deposits and Withdrawals page.
- Transactions in USD, EUR, GBP and NGN are processed without conversion. (If your trading account and deposit are denominated in different currencies, fund will be converted.)
- Transactions in currencies listed here will be converted as per the FXTM exchange rate table.
- Transactions in any other currency will be converted as per the exchange rates of the payment provider/bank.
We do not charge deposit fee. Withdrawal fee depends on payment providers, You can check details of each payment method here
In case of no trading activity, or if any form of abuse is found relating to the reimbursement policy, we reserve the right to reclaim any reimbursement fees. If you request to withdraw your funds after no trading activity, we reserve the right to charge you the equivalent amount of any banking fees incurred, or 3% of the total withdrawal amount.
We offer a variety of local payment solutions for different regions. Most of these are listed on our Deposits and Withdrawals page. Alternatively, you can find a full list of all payment methods available in your region when you login to MyFXTM and visit the "My Money" section. Remember to reach out if you have trouble choosing the one that’s right for you.
Wallets are created automatically when you open a MyFXTM account and can be used to make deposits, withdrawals and internal transfers to and from your trading accounts in different currencies. The most important thing to remember is that wallets are not the same as trading accounts - they are just internal accounts (or wallets) designed to keep your money stored within MyFXTM.
Every registered FXTM client.
- Open the Deposits page within the My Money section in MyFXTM.
- Choose your preferred deposit method and click ‘Deposit’.
- Select the MyFXTM account or wallet you wish to deposit funds into and complete the necessary fields.
- Confirm your deposit details in the next page.
Some additional steps might be asked from your payment provider.
Details on the processing time for each payment method can be found on our Deposits and Withdrawals page.
If we need to request and verify additional information then the processing time might be longer.
FXTM is not liable for any delays caused by a 3rd party payment processor.
All deposits made during the weekend/bank holidays will be processed according to the standard processing times for each payment method.
Yes, however you will need to send us an to email explaining the reason for this.
If the funds are deposited through the shareholder’s personal bank account then:
If you are the sole shareholder: The deposit can be processed, but the withdrawal must be sent back to the same bank account as that which made the initial deposit.
If there are several shareholders: We need written consent from all shareholders. Once written consent is received then the funds will be processed. If a withdrawal is requested, the funds must be sent back to the same bank account as that which made the initial deposit.
No we’re afraid not, we don’t accept third-party transfers. The name of the sender must match the name used when registering with FXTM.
Yes, you can! Simply contact Customer Support or our Back Office Department in order to correct the negative balance on your account.
After completing the steps outlined in ‘How to deposit funds into my account?’ you will be redirected to your bank’s page where you will be asked to provide some additional information.
If this is your first deposit via Credit/Debit card you will need to upload or email a clear colour copy of the front and back of your credit card in order for us to process your request.
The following information should be visible:
- The card-holders name (This must match the name used during registration).
- Name of issuing bank
- The last 4 digits of the card number (all others must be covered).
- Credit/Debit card expiry date.
- Cardholder’s signature.
The CVC2/CVV2 (last 3 digits on the back of your card) must also be covered.
An example can be found below:
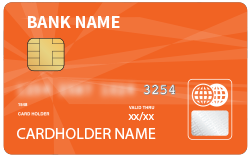
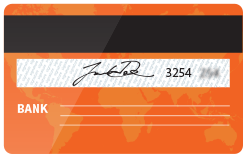
If the card is linked to a joint account, please refer to our answer for the question "Can I make a deposit using a joint account?"
After completing the steps outlined in ‘How to deposit funds into my account?’ you will be re-directed to your selected E-wallet’s website in order to approve your transaction.
Some e-wallets may require additional details.
After completing the steps outlined in ‘How to deposit funds into my account?’ you will be given details on how to proceed with an online payment or transfer from your bank account to FXTM’s bank account.
Once the transaction is complete, you will need to upload or email the payment confirmation showing the following:
- The bank account number.
- Bank account holder’s name (this should match the name used during registration).
- Payment details.
Your transfer should be processed within 3-5 business days from the date the funds were sent from your account. If your deposit takes longer than 5 business days, please contact our Back Office department.
FXTM is not responsible for any additional bank charges.
After completing the steps outlined in ‘How to deposit funds into my account?’ you will be asked to select the bank you wish to use and complete the necessary fields.
If this is your first deposit via Online Banking China, you will need to upload or email a screenshot of your bank statement showing:
- Your name (this should match the name used during registration)
- Your account number
- The transaction to FXTM
If this is your first deposit, after completing the steps outlined in ‘How to deposit funds into my account?’ you will need to upload or email a screenshot of your WebMoney account showing the following.
- WebMoney ID
- Full name (this should match the name used during registration)
- Address
- WM Passport type (deposits can only be accepted from accounts with ‘Formal’ or higher WM Passport status).
For step-by-step information on how to deposit using local payment solutions, please contact your dedicated Account Service Manager.
This might be due to additional charges made by your payment provider/bank. Please provide us with the payment confirmation showing the charges we will reimburse accordingly.
- Go the Withdraw page within the ‘My Money’ section in MyFXTM.
- Select the payment method and click ‘Withdraw’.
- Select the trading account or wallet you wish to withdraw funds from and complete the necessary fields.
Withdrawals must be made in proportion to the deposits according to the payment method used.
Your withdrawals must be transferred to the same card, e-wallet, bank account used for deposit.
Example:
Initial deposit – 600 USD – Credit Card *3333
2nd deposit – 300 USD – Skrill
Total deposited: 900 USD
Initial withdrawal – 200 USD – must be made using Credit Card *3333
2nd withdrawal - 500 USD – 400 USD must be withdrawn using Credit Card *3333 and 100 USD must be withdrawn using Skrill.
Total withdrawn: 700 USD
In some cases, Credit Card withdrawals can only be made within 12months of the initial deposit.
All withdrawal requests are processed by our Back Office Department within 24 hours. However, the time required for the funds to be transferred to your account will depend on the payment method used.
- Bank Wires: Between 3 - 5 business days.
- Credit/debit cards: Between 3 – 10 business days.
- E – wallets: Within 1 business day.
Please email us an official document from the card issuer stating that the card was cancelled or lost and we will then advise you how to proceed.
Yes, as long as you have sufficient free margin on your account to cover the withdrawal and any extra fees that may occur.
You can calculate your free margin here.
If this is your first withdrawal, you should ensure that the withdrawal is made to the same card used to make your initial deposit.
If your e-wallet has already been verified, your withdrawal will be processed automatically, some transactions may take longer time if we need to take extra care to process. Feel free to contact Customer Support for further assistance
In order to withdraw you will need to verify your bank account by uploading bank statement showing:
- Account holder’s name (this should match the name used during registration).
- Account number.
If this is your first withdrawal, you should ensure that the withdrawal payment is made to the same bank account used to make your initial deposit.
You will also need to provide the following via upload or email:
- Bank name
- Bank account number
- Province and City
- Your name (this should be written in Chinese characters)
You need to ensure that you have already made a deposit using this method.
You can cancel your request in MyFXTM in the ‘Transaction History’ tab under the ‘My Money’ section by clicking ‘Cancel’.
- Go to the ’Internal Transfers’ page within the ‘My Money’ section in MyFXTM.
- Select the account you wish to transfer funds from and to, the amount and click ‘Confirm’.
- You can only make internal transfers between your own trading accounts
- Transfers can only be made in the currency of those accounts.
- There are no minimum/maximum limits to internal transfers.
- If you have a bonus on the account, then according to the Terms and Conditions of the bonus we may have to cancel it. If this is the case, we will send an email asking you to confirm if you want to proceed with your request.
No, all internal transfers are free.
However, if the currency between the two accounts differs then the funds will be converted based on the FXTM exchange rates on the day the funds are credited to the account.
- Go to the Withdraw Funds page of the ‘My Money’ section in MyFXTM.
- Select the IB Transfer payment method and click ‘Withdraw’.
- Select the wallet or trading account you would like to withdraw from and deposit to and specify the amount. Then click ‘Confirm’.
- 'Select reason for withdrawal and click 'Confirm'.
Internal transfers are processed within minutes. If you experience any delay, please contact our Back Office department.
If your deposit was declined, there should be an email in your inbox explaining the reasons for the decline.
You can also check the status of your deposit/withdrawal in MyFXTM .
Your request might have been declined because of one of the reasons below:
- Card not active for online activity
- Payment declined by card issuer
- 3D security (Credit/Debit Card)
- Incorrect card details
- Invalid verification code (Neteller)
- System Error
- Invalid email/user name (E-wallets)
- Closed account
- Wrong account number
- Incorrect currency (Bank – wire)
- Wrong purpose of payment (Bank – wire)
- Transaction rejected by bank
- Incorrect recipient name (Bank – wire)
- Third party transfer. (Local payment)
- Invalid recipient information.
- Payment not accepted.
If you need any further clarification please contact your Account Service Manager, Customer Support or Back Office.
Your request was possibly declined because of one of the reasons below:
- Insufficient balance.
- No trading activity since last deposit.
- Incorrect details.
- Insufficient free margin to cover open positions.
- Payment method used for withdrawal is different from the one used to deposit.
- Withdrawal amount exceeds deposit amount (Credit/Debit Cards).
- Withdrawal doesn’t cover payment system charges.
- Additional information requested was not provided.
- Third-party transfer request.
- Name was written in English (China Union Pay).
If you need any further clarification please contact your Account Service Manager, Customer Support or Back Office.
If you haven’t received your funds in more than 10 business days, you should email our Back Office department requesting an ARN (acquiring reference number). Your credit/debit card provider will then be able to track your withdrawal.
If you haven’t received your funds in more than 5 business days you should email our Back Office department requesting a swift copy. Your bank will then be able to track your withdrawal.
If you don’t receive your withdrawal, please email our Back Office department for more information.
- Insufficient free margin.
- You have a bonus on your account.
Funds are deposited to your wallet in the following cases:
a. You selected your wallet instead of your trading account when filling out your request.
b. If you didn’t specify the trading account number in your transfer request when submitting a bank-wire.
If you wish to transfer funds from your wallet to your account, please click here.
- Select 'My Accounts' tab within MyFXTM.
- Click ‘Open New Account’ and choose the type of account you want to open.
- Fill in the required details and click ‘Open Account’.
No. Only the person who registers for the account can trade.
In the Accounts Overview section in MyFXTM you can see all your live, demo and investment accounts and wallets.
As many as you wish.
In EUR, GBP or USD. Residents of Nigeria can also open a trading account in NGN.
You can find a full list of all the trading instruments we offer here.
- Advantage: 500 $/€/£ ₦80,000
- Advantage Plus: 500 $/€/£ ₦80,000
- Micro: $/€/£ 50 / ₦10,000
- If you're still holding one of our previous accounts with us, please click here
Some fees apply on Advantage MT4 and Advantage MT5 accounts.
Yes, on Advantage accounts.
Yes.
We offer floating spreads across our accounts. You can find full information on our Contract Specifications page.
You can see view our statistics on positive and negative slippage on our Performance Statistics page.
You can find full statistics on our Performance Statistics page.
You can find full statistics on our Performance Statistics page.
Floating except for Micro account.
The maximum available is 1:1000.
The maximum possible leverage for residents of Kenya is 1:400, regardless of instrument or account type.
1:500.
The maximum possible leverage for residents of Kenya is 1:400, regardless of instrument or account type.
Your leverage may change based on one or more of the following reasons:
- Floating leverage.
- If forex positions are open/closed/modified on Standard and Micro accounts one hour before the end of Friday’s trading session.
- At the company’s discretion.
You can find more details on ourLeverage and Margin Requirements page.
- Go to the ‘Accounts Overview’ section in MyFXTM.
- Select the green arrow next to ‘Deposit’ on the trading account you wish to change the leverage for.
- Select your new leverage and verify the changes.
- Click ‘OK’.
Standard, Mini and Micro.
You can find full information on our Contract Specifications page.
| Maximum Volume per Trade | Maximum Number of Orders | Maximum Volume of Orders | |
|---|---|---|---|
| Standard | 30 | 200 | 100 |
| Micro | 1 | 300 | 10 |
| Shares | 10 | 100 | 20 |
| Advantage | 100 | Unlimited | Unlimited |
| Advantage Plus | 100 | Unlimited | Unlimited |
There is a swap-free option on all our accounts, except MT5 and does not apply on exotic currencies.
You can select the swap-free option when you open your trading account or enable it with the steps below:
- Go to the ‘Accounts Overview’ section within MyFXTM.
- Select the green arrow next to ‘Deposit’ on the trading account you wish to change make swap-free.
- Choose the ‘Enable swap-free mode’ option.
The swap-free option is available for clients in selected countries. If the option isn’t available on your account please contact us.
This is a fee charged for keeping positions open on each instrument over a certain period of time.
You can find full details for each instrument on our Contract Specifications page, under Swap Free Fee and Swap Free days allowance sections.
In forex, securities are delivered on the second day after the deal. Fees on specific orders and instruments mentioned below are charged three times their normal rates due to the inclusion of weekend fees on orders held:
- From Wednesday to Thursday.
- On USDCAD, USDRUB, EURRUB, USDTRY, and EURTRY from Thursday to Friday
- Spot Commodities and Spot Indices from Friday to Monday
| Margin Call | Stop Out | |
|---|---|---|
| Standard | 40% | 20% |
| Micro | 60% | 40% |
| Shares | 40% | 20% |
| Advantage | 80% | 50% |
| Advantage Plus | 80% | 50% |
1 spread.
Message: “no connection’ means you’ve selected the wrong server.
Message: “invalid account” means you’ve entered the wrong ID/password.
- Go to the ‘Accounts Overview’ section from within MyFXTM.
- Click on the arrow next to the ‘Deposit’ button on the account you wish to change the password for and select ‘Change trading password’.
- Click ‘Next’ and enter the PIN sent via email or SMS to the relevant fields.
- Create your new password and click ‘Submit’.
This is used as a public password that you can use to show your results to your investors and has no trading permissions.
Your read-only password should be different from your trading account password.
- Select the ‘Tools’ tab and then ‘Options’ from inside your trading platform.
- In the ‘Server’ tab, click on ‘Change’ and then ‘Change investor (read-only) password’.
- Complete the fields with your new password and click ‘Confirm’.
- Click ‘OK’ to finalise the process.
Make sure your read-only password is not the same as your trading account password.
The net profit/loss for closed orders in your account may be summarized and presented in MT4 as balance transactions with comment "Summary trade result mm.yy" where mm represent the month of the year and yy the year itself.
Therefore, when you see in your trading history a comment for example "Summary trade 03.17 = 9.38$", it means that net profit for all orders that closed in March 2017 was 9.38$ and it is not a deposit. Similarly, when you see in your trading history a comment for example "Summary trade 04.17 = -10.45$", it means that the net loss of all orders that closed in April 2017 was -10.45$ and it is not a withdrawal.
Additionally, please also note that the full trading history for every account is accessible at any time through MyFXTM.
Login to MyFXMT --> my Accounts --> Accounts Overview --> Choose an account --> Orders History --> Prepare Report
Trading Service Details
From 00:05 Monday to 23:55 Friday EET. For full details on specific instruments please see Start Trading and Close Trading times.
GMT+2/GMT+3 DST
Asia: 00:00 – 9:00 (GMT)
Europe: 08:00 – 17:00 (GMT)
New York: 13:00 – 22:00 (GMT)
Amsterdam, Frankfurt (Germany) and Hong Kong.
| Account Type | LIVE | DEMO |
|---|---|---|
| Advantage MT4 Account |
|
|
Advantage MT5 Account *Not available for residents of the United Kingdom. |
|
|
| Advantage Plus MT4 Account |
|
|
Advantage Plus MT5 Account *Not available for residents of the United Kingdom. |
|
|
| Micro Account |
|
|
| Standard MT4 Account |
|
|
| Stock CFDs Account | Same as for Standard MT4 Account |
The Company acts as a principal (therefore, the Company is the sole Execution Venue for the execution of the Client’s orders). Moreover, when the Company executes Clients’ orders, it may in turn route its own orders to regulated EU and Non-EU financial institutions.
Orders in which the price reaches: Buy Limit, Buy Stop, Stop Loss, Take Profit, Sell Limit and Sell Stop are executed instantly.
However, in case of rapid market movements, pricing gaps, important microeconomic new releases etc. we reserve the right to execute the order at the first available price.
Yes, however trading can be extremely risky at that time.
Spreads are known to increase during volatile conditions, this does not happen from our side but depends on our liquidity providers.
Yes, you can also find our news feed here.
- Daily commentary in our Daily Market Analysis section.
- Live Economic Calendar.
- News feed in our Forex News Timeline.
- Market updates every Tuesday and Thursday in our Market Analysis Videos section.
- Market Forecast published every quarter.
Yes, you can find more information on the FXTM Trading Signals page.
You can start using them by following the steps below:
- Go to the ‘Trading Services’ section in MyFXTM and select ‘FXTM Trading Signals’.
- Select the trading instrument you wish to view scenarios on.
- Study the outlook and adjust your trading strategy.
Yes.
- After downloading and installing the EA log into your trading platform.
- Select the ‘File’ option from the toolbar and then ‘Open Data Folder’.
- Click on ‘MQL4’ and then ‘Experts’ and drag your EA to the new folder that appears.
- Restart and re-log into your platform.
Ensure that the EA is permitted to trade on your platform:
Go to the ‘Tools’ tab, select ‘Options’ then ‘Expert Advisors’ and check if the ‘Allow Automated Trading’ feature is switched on.
If the EA has been successfully activated then there’s should be a smiley face on the top-right corner of your chart.
If the EA is still not working then you should check for any errors in the log files in the ‘Experts’ tab.
For further assistance, please refer to the EA provider or the MQL4 community forum.
A Virtual Private Server that functions independently according to your settings.
Find out more in our Forex VPS Trading page.
The minimum deposit required is 5,000 USD, which gives you unlimited access to our VPS service.
For Windows PC:
- Download and install the indicator and log in to your trading platform.
2. Select the ‘Open data folder’ from the ‘File’ tab. - Click ‘MQL4’ and then ‘Indicators’ and drag the indicator from your desktop to the new folder that opens.
- Exit your platform and log in again.
- Check your Navigator Window to find your new indicator.
For MAC/OS X:
- Go to the ‘Applications’ folder and right click (Command + click) on the trading platform icon.
- Select ‘Show Package Contents’ and click ‘Drive C’.
- Navigate to ‘Program Files’ and then to the relevant trading platform folder.
- Select ‘MQL4’ and then click ‘Indicators’.
- Drag and drop your indicator to the window that opens.
Select ‘Tools’ and then ‘New Order’ from within your trading platform.
Complete the required information in the new window.
- Right/Double click on the trade you wish to close.
- Once the order window opens, click ‘Close’ and then ‘OK’.
You can view all closed positions in the ‘Account History’ tab.
Send us an tradeenquiry@fxtm.com.
Standard Account: You can set your Stop Loss/Take Profit in the new order window.
Advantage Account: You can set the Stop Loss/Take Profit after placing a new order by double clicking on the order or with a right click. Amend it by selecting ‘Modify or Delete Order’ from the ‘Trade’ tab in the terminal window.
You cannot modify or delete a Stop Loss/Take Profit once the price is reached.
The prices displayed on the MT platform charts are the maximum Bid or High (top of the bar) and minimum Bid or Low (bottom of the bar).
- Ask price = Bid + Spread
- Minimum ask = Low + Spread
- Maximum ask = High + Spread
On Buy positions, your Stop Loss and Take Profit orders will be triggered when the Bid price reaches the order level.
On Sell positions your Stop Loss and Take Profit orders will be triggered when the Ask price reaches the order level.
Buy Limit and Buy Stop orders will be triggered when the Ask prices reach order level.
Sell Limit and Sell Stop orders will be triggered when the Bid prices reach order level.
You can display an ‘Ask Line’ in your charts by following the steps below:
- Right click anywhere on the chart and select ‘Properties’.
- Go to the ‘Common’ tab and select the ‘Show Ask Line’ option.
- Click ‘OK’ to apply.
Because of the spread and commission (for Advantage account) being applied.
Possible reasons:
Your account is set to read-only.
You are logged in using your read-only password.
Your read-only password is the same as your trading account password.
You haven’t made the minimum deposit required for that account.
Yes.
Trailing stops become inactive when you log out of your platform or you get disconnected.
Yes, this is called ‘hedging’.
Because you are allowed hedging.
This happens if you’ve given the platform an extra instruction before the previous one was completed that can happen from multiple clicks or a hyperactive EA.
Simply log out of the platform and login again.
No, we don’t. If you have Trailing Stops and EAs these will become inactive automatically if your platform is closed or you’re logged off.
Ensure that you’ve made the minimum deposit required.
If the issue persists, please contact our Customer Support team.
Ensure that you’ve made the minimum deposit required.
If the issue persists, please contact our Customer Support team.
Because it has been inactive for 13 days, as per Share’s Account Terms of Business.
You can re-enable your account by following the steps below:
- Select your Shares account under the ‘My Trading Accounts’ section in MyFXTM.
- Click on ‘Activate Account’ in the Account Details page.
- A confirmation email will be sent once the process is complete.
Your position will remain open and will be rolled over (at a swap charge) to the next trading day. You can find our swap fee rates in our Contract Specifications page.
The first thing you should do is change your trading account password.
Then you should take a look at your trading history:
- Click on the ‘Journal’ tab in your MT platform.
- Within the ‘Journal’ tab, right click anywhere and select ‘Open’.
- View your trading activity.
If you’re using the MT platform on more than one device, you will have to retrieve all log files in order to your entire history.
If you need any help, please contact Customer Support.
Commission is applied only on our Advantage MT4 account and the Advantage MT5.
Advantage MT4: Commission is charged at 4 units of the Base currency and the conversion rate to the trading account’s currency (if applicable).
Example:
If your account is in USD.
If you trade 1 lot USD/JPY. Commission will be $4.00
If you trade 1 lot EUR/USD. Commission will be 4.00 EUR * (exchange rate) 1.10873 = $4.43
If your account is in EUR:
You trade 1 lot EUR/USD. Commission will be EUR 4.00
If you trade 1 lot USD/JPY. Commission will be $4.00 / (exchange rate) 1.10873 = 3.60 EUR
Advantage MT5: Commission is fixed at $4, which is $2 when you open a position and $2 when you close it.
You can find more information on our Swap & Commissions page.
Equity = Balance + Credit + Profit/loss + Swap + Commission
Margin = Notional value / Leverage
Example: 1 lot EUR/USD at 1:1000 Leverage:
100,000 EUR / 1000 = 100 EUR
For metals = Volume * Contract Size * Open Price / Leverage
Example: 1 lot XAUUSD: 1 * 100 * 1,263.14 / 500 = $252.63
For shares = Volume * Contract Size * Open Price * Margin %
Example: 1 lot AAPL: 1 * 100 * 42.96 * 0.04 = $171.84
Free Margin = Equity – Used Margin
0.25% = 400:1
0.50% = 200:1
1% = 100:1
2% = 50:1
3% = 33:1
5% = 20:1
The margin requirements for indices and commodities are fixed as per the contract specifications.
Margin Level = Equity/Margin Used x 100
You can also calculate your margin level using our Margin Calculator.
Swaps = Pip value x Number of lots x Swap rate x Number of nights
Example:
$10 (pip value for 1 lot of GBP/USD) x 4 (number of lots) x 0.35 (short GBP/USD) x 4 (number of nights) = $56 swaps
Pip values can be found in our Contact Specifications page.
More information on swap charges can be found here.
0.0001 or 0.01 x notional value (depends on the currency – 4th decimal for 5 decimal currencies and 2nd for 3 decimal currencies)
Example: 1 lot of EUR/USD
0.0001 x 100,000 (1 lot= 100,000) = 10 USD.
Alternatively, you can find the value of a pip using our Pip Calculator.
Pip value is always denominated in the quote currency. You can find all information on our Contract Specifications page.
We offer the MT4 and MT5 on various desktop and mobile devices as well as on WebTrader.
You can find more information on our Trading Platforms page.
You can compare both platforms in our MetaTrader4 VS MetaTrader5 page.
No, we will continue offering both platforms.
Windows: Windows 7 and onwards.
Mac: Mac OS X and onwards.
- Select the trading platform in the ‘Download Platforms’ section in MyFXTM and click ‘Download.
- Save the downloaded file and double click to open.
- Click ‘Run’ and allow the program to run.
- Read and accept the terms and conditions
- Click ‘Next’ to finalise the installation.
- Select the trading platform in the ‘Download Platforms’ section in MyFXTM and click ‘Download.
- Save the downloaded file to your desktop and drag the MT platform icon to your Applications folder.
- Double click to open your platform from your Applications folder.
- Go to the ‘Security and Privacy’ section in System Preferences.
- Click on the lock icon and enter your pc username and password.
- Click on the ‘General’ tab and select ‘Anywhere’ in the ‘Allow applications downloaded from’ setting.
- Click on ‘Allow from anywhere’ in the pop-up window that appears.
- Re-run the application.
Yes you can, by installing it to a different location.
After following the first 4 steps from ‘How to install the MT4/MT5 on a Windows PC’ continue with the steps below:
- Instead of ‘Next’ click on ‘Settings’.
Click ‘Browse’ and select a different/new folder to save your platform and click ‘OK’.
It is recommended that you change the name of your folder from the ‘Program Group’ field.
- Click ‘Next’ to finalise the installation.
You can find your trading account number and email in the email you received after opening the account.
You always have the option of changing your password by following the steps here.
- Select the ‘Login’ option in the ‘File’ menu after opening your platform.
- Enter your account number and password.
- Select the appropriate server and click ‘Login’.
Simply select any currency symbol from the Market Watch window and then select ‘Show All’.
For entering the size of the position you want to enter. Volume is measured in lots.
Because you don’t have enough free margin.
You can find out how to calculate your free margin here.
The selected Lot size and Stop Loss/Take Profit is incorrect.
- Login to the platform and go to the ‘Tools’ section.
- Click ‘Options’ then ‘Server’.
- Select the ‘Enable News’ box and click ‘OK’.
The news tab may require additional CPU usage, which could potentially slow down your platform, during periods of heavy economic announcements.
- Log in to your trading platform and press Ctrl+T.
- In the ‘Terminal’ window that appears, select ‘Account History’ and right click anywhere in the new window.
- Select or customize the timeframe.
To save your history:
- Select ‘Save as Report’ or ‘Save as Detailed Report’ after right clicking on the ‘Account History’ window.
Choose the file destination and click ‘Save’.
Your history will be saved as an .html file and it can be viewed by dragging the file into your browser window.
- Open the MT platform and click ‘Tools’.
Select ‘History Center’ and double click on the currency pair.
If the currency pairs don’t appear, double click one of the currency categories (FX Majors, FX Minors, FX Exotics).
- Click ‘Download’.
First, enable chart auto-scroll:
- Right click anywhere on the chart and select ‘Properties’.
- From the ‘Common’ tab select the ‘Chart auto-scroll’ option and click ‘OK’.
To view the full history:
- Select ‘Options’ in the ‘Tools’ tab.
- In the ‘Charts’ you will see a field ‘Max bars in chart’.
- Enter the number 9999999999999 in the field and press ‘OK’.
You will then be able to scroll through the history with either the ‘PgUp’ button or the left arrow key.
iPhone/iPad: Search for the platform within the App Store and click ‘Get’.
Android: Search for the platform within the Play Store and click ‘Install’ then ‘Accept’.
Type ‘FXTM’ in the search bar and select the live/demo server for your trading account (this is in the email that was sent when you opened your trading account).
You can find a full list of our server names here.
That your user ID/password is incorrect.
From the ‘Trade’ tab, press and hold the order. Then, select the action you want to take from the pop-up box that appears.
Select the ‘+’ symbol on the top of your application select the category and trading instruments you want to view.
Yes. Press the ‘f ’symbol in your chart window and select your preferred indicator.
No, these features are available only on the desktop version of the platform.
No, this feature is available only on the desktop version of the platform.
Yes, you can find out more about the FXTM Trader app right here.
FXTM Invest is our copy-trading program. It was developed by FXTM’s Research & Development Department. FXTM Invest offers the opportunity:
- For Investors to follow suitable strategies and receive a portion of the profits.
- For Strategy Managers to earn extra by generating profits for their Investors and receiving a profit share (up to 40%).
Investors can follow suitable traders’ strategies (Strategy Managers) and profit from the Strategy Manager’s overall growth. You can become an investor even if you have limited knowledge and experience in forex, or limited time but would still like to trade the financial markets.
Strategy Managers share their trades and can earn up to a 30% profit share when they generate profits for their Investors.
Strategy Manager on Advantage Plus: 1000 USD/EUR/GBP
Strategy Manager on Advantage MT4: 1000 USD/EUR/GBP
Investor: 100 USD/EUR/GBP
This page gives you insight into all the active Strategy Managers, their statistics and rank based on overall returns.
The Ranking of a Strategy Manager is calculated based on his or her overall returns minus the Profit Share, while taking into consideration the following:
- The Risk Level.
- Drawdown percentage.
- Days Open.
- Monthly Return.
The table is updated every one hour. You can select a Strategy Manager from the table and view his performance, this information is updated once a day.
The data is live.
Advantage Plus and Advantage MT4. You can find full details and specifications here.
There are no limits to the potential gains you can receive with FXTM Invest. However, there is always an element of risk in trading and profit is not guaranteed.
No, there are no extra fees.
Yes.
As many as you wish.
A percentage of the profits (from 0% - 30%) that are rewarded to the Strategy Manager for his/her positive performance.
You can find more information on our Definitions page.
This a brief summary written by a Strategy Manager to give Investors a better understanding of their trading style and trading objectives. If a Strategy Manager has provided a strategy description, it will appear on the Strategy Account Overview page.
These are several posts written by Strategy Managers in order to give their investors an overview of their trading strategy and/or trading schedule. The news provides Investors with additional transparency and insights into the Strategy Manager’s style and progress. Posts will appear on a Strategy Manager’s page in the ‘News’ tab.
You can become an Investor by selecting a Strategy Manager from the ranking list in MyFXTM, and then clicking "Invest".
First, verify your profile in MyFXTM and then make the minimum deposit amount.
Your Strategy Manager needs to match your desired risk level and return. A Strategy Manager’s risk level is based on their maximum drawdown, aggression level and the statistics on their closed trades.
You can find more information on these terms in our FXTM Invest Definitions page.
As many as you wish.
You can make a deposit via an internal transfer or an external transfer (credit cards, e-wallets, bank transfer).
- Go to the ‘Accounts Overview’ section in MyFXTM.
- Select the Investment Account you wish to withdraw funds from and click ‘Withdraw’.
- Fill out the required details and click ‘Submit’.
If you wish to withdraw the full amount select ‘I’d like to withdraw all funds and close the account’.
Go to the ‘My Investment Accounts’ section in MyFXTM and select the ‘Pause’ option next to ‘Account Status’. All your investments on that account will then be paused.
To resume your investments, go to ‘Account Status’ and select ‘Resume’.
- Go to the ‘My Investment Accounts’ section in MyFXTM.
- Select the investment account name you wish to change the protection level for.
- Click ‘Protection Level’ under the ‘Account’ section.
- Select ‘Edit’ next to your current level and adjust it to your preference and click ‘Set’.
- Go to the ‘My Investment Accounts’ section in MyFXTM.
- Select the investment account name you wish to change the protection level for.
- Click ‘Safety Mode’ under the ‘Account’ section.
- You will see an indication demonstrating if the feature is on or off. Click on the ‘Enable/Disable’ button next to it based on the action you wish to take.
You can find more information on Safety Mode in our FXTM Invest Definitions page.
The profit share is deducted from your Investment account:
- At the end of the Monthly Interval
- When you request a withdrawal.
- When you close your investment account.
No, they can’t. Any trading activity takes place on the Strategy Manager’s account and is copied proportionally onto your investment account.
Anytime you wish. In case of open positions, deposits and withdrawals are executed during the underline instrument’s trading hours.
No there are not. A Strategy Manager’s past performance does not guarantee future results.
There are four ways to control risk.
- Protection Level.
- Safety Mode.
- ‘Pause’ button.
- Choosing a Strategy Manager with a similar risk profile to yours from the Strategy Managers Top Ranking page.
You can find more information on all of the above in our FXTM Invest Definitions page.
After requesting to withdraw all your funds, choose the ‘I’d like to withdraw all funds and close the account’ option and click ‘Submit’.
- Go to the Account Overview page
- Scroll down to the My Investment Accounts section
- Click on the blue Archive link on the top right.
Yes, every 30 days you will receive via email an investment account statement. By clicking " download your full report here" you can see all closed trades and profit share (%) paid to your Strategy Manager for the period.
In addition, you can generate a report inside MyFXTM by selecting your investment account and clicking on the 'Statement' tab. Select the dates you wish to generate a report for and click 'Download'.
Each time your Strategy Manager opens a trade, you open a position at the same time with the same price based on you and your Strategy Manager’s equity.
The formula is: Ratio = Investor Equity/ Strategy Manager Equity.
Example: If the Investor’s equity is 1000 USD and the Manager’s Equity is 200 then:
Ratio= 1000/200 = 5
When the Manager BUYS 1 lot of EUR/USD, based on the ratio (= 5), the investment account will BUY 5 lots of EUR/USD at the same price.
- Statistics on the Strategy Manager Ranking page are updated every hour while the statistics in MyFXTM are live.
- Your Investment Account is paused.
- You have safety mode switched on.
- Profit share deduction (every 30 days).
- You requested a withdrawal.
The formula is: % change in profit of the Strategy Manager’s account * investment amount – profit share.
If you invested your $100 on this Manager from day 1, and the Manager’s overall profit was at 200% then your initial investment would have grown to $300.
If your Manager’s overall profit grew from yesterday’s 200% to today’s 300%, then your initial investment will now have grown to $400.
The % change on that day for a new investor is: (400-300)/300= 33.33%.
So, a new investor who also invested $100 and started following the Manager while his overall profit was at 200%, will also have a 33.33% ($33.33) gain on his investment making his current investment $133.33.
Because a small amount of risk is necessary to generate any potential profits.
This is because of the spread being applied.
- Go to the ‘Open New Account’ page in MyFXTM.
- Select 'Advantage Plus' or 'Advantage' and proceed with selecting your account details.
- Confirm the ‘Become a Strategy Manager with FXTM Invest’ option is selected
- Enter a Strategy Account Name, complete all other required details and click ‘Open account’.
By default, your profit share (%) is set to 30. You can edit this at any time.
You can make a deposit via an internal transfer or an external transfer (credit cards, e-wallets, bank transfer).
You can make a withdrawal via internal transfer or an external transfer (credit cards, e-wallets, bank transfer).
When investors are actively following your strategy, your withdrawal requests will only be processed once all open positions on your Strategy Account are closed.
This is due to the Investment Coefficient, where Investors follow Strategy Managers in proportion to their equity.
You can find a detailed explanation of the Investment Coefficient in our FXTM Invest Definition page.
Yes, but you can only do this once.
- Go to you Strategy Account in MyFXTM.
- Select the ‘FXTM Invest’ tab and click ‘Edit’ next to your name.
- Enter your new name and click ‘Submit’.
This page is designed to give an insight into a Strategy Manager’s performance through detailed statistics and information (Trading Review and News tab) and provide an outlook based on the Strategy manager’s account equity (Common tab).
A Strategy Manager can choose to publish these statistics on the FXTM website.
By selecting a Strategy Manager from the Strategy Manager Rating page or from the Strategy Account Overview section within ‘My Trading Accounts’ in MyFXTM.
- Select your Strategy Account, within the ‘My Trading Accounts’ section in MyFXTM.
- Select the ‘FXTM Invest’ tab and click ‘Edit’ next to the ‘Fee’ option.
- Enter your preferred amount.
Your new Profit Share will only be applied to new Investors. Existing Investors will still be charged the Profit Share you had when they began following you.
- Select the Strategy Account tab, within the ‘My Trading Accounts’ section in MyFXTM.
- Select the ‘FXTM Invest’ tab and click ‘Investors’ to access the funds currently invested in your account.
- Click ‘Fees’ to access the total Profit Share you’ve received.
You can choose to view these statistics as a graph or with details.
Your Strategy Manager account can be either Public (investors can link to you from the ranking page), Private (investors can connect to your account through a direct link) or Switched Off (no investors can follow your account).
You can select your preferred setting through the ‘Investor Setting’ tab, in your Strategy Manager account via MyFXTM.
Either you do not meet one or more of the below requirements:
- Current and average equity of 1000 USD/EUR/GBP or more
- Overall return better than -95%
- Trading activity in the last 30 days
- Uploaded profile picture
- Managers who have a maximum leverage of 1:200
Or you have set your account to "Private" or "Switch Off"
Top Ranking Strategy Accounts shows:
- Strategy Managers with positive growth
- Managers who have trading activity for more than 50 trading days
- At least 50 closed trades
- Managers who had at least one open trade during the last 5 trading days
- Managers who have at least 2000 USD/EUR/GBP as their Current and Average Equity
- Managers who have a maximum leverage of 1:200
- Approved strategy Manager Description and Active Strategy Manager profile
All Strategy accounts show:
- Current and average equity 1000 USD/EUR/GBP or more
- Overall return better than -95%
- Trading activity in the last 30 days
- Uploaded profile picture
- Managers who have a maximum leverage of 1:200
By selecting the ‘Switch Off’ option under the ‘Investor Setting’ tab in MyFXTM and clicking ‘Confirm’ on the pop-up.
This is where you build your profile as a Strategy Manager in order to share some information about yourself and to attract potential investors.
Strategy Managers can add on their profile:
- An image of themselves.
- Their country of residence.
- Their name or Strategy Manager nickname.
You can customize your Strategy Manager profile by following the steps below:
- Select your Strategy Manager account within MyFXTM.
- Click on the FXTM Invest tab on the top left corner.
- Edit any part of your profile you wish and click ‘Publish’.
- Select your Strategy Manager account within MyFXTM.
- Click the ‘add description’ button next to the Strategy Description headline.
- Add your description and click ‘Save’.
Your description will be submitted for our review. This will usually take up to 1 business day. If your strategy description is approved then it will be published on your Strategy Manager page. If not, you will receive an email describing any issues with the text which you can then amend/edit and re-send for review.
- Select your Strategy Manager account within MyFXTM.
- Select the ‘News’ tab and click on ‘New post creation’.
- A pop-up will appear in which you need to fill in the title and text you want to share with your investors. Once you’re finished click ‘Submit’.
Your post will be submitted for our review, this will usually take up to 1 business day. If your strategy post is approved then it will be published on your Strategy Manager page. If not, you will receive an email describing any issues with the text which you can then amend/edit and re-send for review.
As the amount of funds from followers increases, the Strategy Manager should also increase his/her own funds and decrease the leverage on the Strategy Account. The minimum Strategy Manager Funds and Max Leverage can be seen on the table below. The Company reserves the right to adjust these levels whenever it deems necessary, and to inform the Strategy Manager in advance.
Affiliate Program: As an Affiliate, you promote FXTM on your website, blog or social media accounts, using the tools we provide to introduce clients to FXTM. You’ll receive a commission based on the number of clients you acquire and their trading activity.
Introducing Brokers Program: As an Introducing Broker (IB), you have the opportunity to expand your business by meeting new clients and referring them to FXTM. A variety of rebate schemes are offered which are designed to keep you earning throughout your clients’ time with us.
You can register as an Introducing Broker or Affiliate by visiting the FXTM Partners website.
No, both programs have no registration fees or extra costs.
Yes, there are no restrictions to the number of Affiliate/IB programs you can participate in.
No, you will need to choose one of the two programs. For detailed information and benefits of each program, please refer to the Affiliates and Introducing Broker pages.
This is the unique link all Affiliates and Introducing Brokers have. When a client registers using your link, the client will be assigned to you.
You can get a full report on your referrals in your IB/Affiliate panel by clicking on ‘My Reports’.
No, you can’t.
Exinity Limited does not provide services to residents of USA, Mauritius, Japan, British Columbia, Quebec, Saskatchewan, Haiti, Suriname, the Democratic Republic of Korea, Puerto Rico, the Islamic Republic of Iran, the Occupied Area of Cyprus and Hong Kong.
Your wallet is where you can find all the commissions you’ve earned and what is available for withdrawal.
Any time, providing the balance of your wallet is above 0 USD.
- Go to ‘Fund Withdrawal’ inside your Affiliate/IB panel
- Choose a withdrawal method and fill in the required information.
- Submit your request by clicking ‘Confirm’.
In order to withdraw, you need to ensure your Affiliate/IB profile is verified.
- You and your client have the same contact information (phone number/email).
- The client used a Refer-a-Friend link before registering using your Affiliate/IB link. The cookie life of the Refer-a-Friend link prevents us from tracking your Affiliate/IB link.
- In this instance, your client must submit an email request to the Partnerships Department before they can be assigned to you.
No, there are no limits on your monthly earnings. The more active your clients are, the more you earn.
An email is sent to you as soon as the funds are transferred to your wallet.
Dynamic Rebates for both Affiliates and IBs are paid every week.
The CPA or Fixed per Lot rebates (Affiliates) or Special Payment Schemes (IBs) are paid once a month between the 1st and 5th. If the 5th falls on a weekend or holiday, you will be paid on the first working day after.
You can download detailed reports regarding the commissions you have earned for a particular timeframe from your Affiliate/IB panel.
Simply select ‘Reports’ and click ‘Commissions’ to download your file.
No, even if your clients earned you a couple of cents, you will still be paid accordingly.
- Bank-wire.
- Skrill.
- Neteller.
- WebMoney.
- China Union Pay.
- Nigerian Local Bank Transfer.
- Indian Local Transfer.
- Pakistani Local Transfer.
FXTM Partners does not charge you any fees, however, your payment provider may charge handling fees.
- Your Affiliate/IB profile has not been verified yet.
- You haven’t accepted the relevant Terms and Conditions.
- You haven’t met the conditions on your current payment schemes.
- If you have completed all of the above and still can’t withdraw your funds, please contact your Account Service Manager.
These are the commissions you earned during your payment cycle, that are not available for withdrawal yet.
If you have successfully met all the payment criteria, then pending commissions will be transferred to your wallet and will be available for withdrawal on the next payment day.
If the balance on your Affiliate/IB is incorrect, please send an email.
You can change your password in 3 simple steps.
- Log in to your IB/Affiliate Panel.
- Go to ‘Personal Details’ and click ‘Change’ next to Partner Password.
- Enter both your existing and new password.
The Affiliate Program is suitable for anyone who has a strong network of online followers, either through a blog, social media platform or website.
- Complete the registration form with proof of your online activity.
- Fill out the questionnaire in the ‘Personal Details’ section.
- Upload a scanned copy/photo of a valid identity document (ID) – passport, ID card, driver’s licence.
Yes, you can join regardless of the amount of websites you have and you are free to promote FXTM on as many as you wish.
Your Affiliate link will look like this: http://forextime.com/?partner_id=48XXXXX.
You can find it in the ‘Referral Links’ section of your Affiliate Panel. Your referral link is also embedded on all widgets and web banners.
- Cost per Acquisition from qualified traders.
- Dynamic rebates for the lifetime of your clients’ trading.
- Rebates from non-qualified traders.
- Go to the ‘Tools’ section in your Affiliate panel.
- Select a widget or banner, and customise it to your preference.
- Click on 'download' to copy the HTML code.
- Paste the HTML code on your website.
CPA is: Cost per Acquisition, which is a fixed one-time payment you will receive for every client that successfully registers with FXTM and completes the qualification criteria.
There are three levels and these are defined by the number of qualified active traders you have in a 30 day period. Your progress is checked hourly, and your upgrade to the next level is automatic.
Beginner: 0 – 15 Qualified Active traders.
Advanced: 16 – 30 Qualified Active traders.
Pro: 31+ Qualified Active traders.
Your client needs to meet the following criteria:
- Have an amount of $500 in their trading account (each deposit must be made within 30 days of the other).
- Trade the required number of lots for their Affiliate’s CPA level.
- Continuously open/close trading positions over the past 30 days.
No, there is not. As long as your client keeps trading with FXTM, you keep earning.
The IB program is for anyone with a large network of clients looking to expand their business; strategy providers, forex educators and trainers, or regional representatives.
- Complete the questionnaire in the ‘Personal Details’ section of your IB panel.
- Upload a valid identity document (ID) – passport, ID card, driver’s licence and a Proof of Residence document (POR).
You can start sharing your Referral link with clients as soon as you register.
Your IB referral link will look like this: https://www.forextime.com/?partner_id=49XXXXX
You can find it in your IB panel under ‘Personal Details’.
Of course, just contact your Account Service Manager for more details.
There are a variety of rebate schemes, both dynamic and special - customised to suit the needs of any type of Introducer.
Your Account Service Manager can help you choose the perfect scheme for your business model and style.
One active client.
A client is considered active when he/she closes a trading position that has been open for more than 60 seconds during the payment period (payment periods range from one week to one month depending on the IB scheme). Positions can be made from any account, on any instrument and in any lot size.
No. You still earn your rebates even if you have one client that trades a 0.01 lot.
Yes, a MIB program allows you to refer other partners (Sub IBs) and earn rewards from their clients.
If you want to register a client as a Sub IB, they need to register using a special MIB referral link. An example format;
https://www.fxtmpartners.com/business-introducers/?partner_id=49XXXXX
Master Introducers can access a variety of schemes and levels.
Your Account Service Manager will be able to guide you through the schemes/levels and help you choose the most suitable one for you.
Once you register as an FXTM client, you can proceed by contacting your Account Service Manager and requesting the transfer.
You should note that your transfer amount cannot exceed the amount of rebates that have been paid into your wallet.
JOIN US
Start trading with us today.